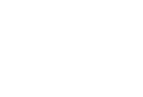Suitable for:
- Printed invitations
- Email Invitations
- SMS / Text Message invitations
- Social Media / Messaging Apps invitations (e.g. Facebook, WhatsApp, etc)
Great for when:
- You want to send / distribute personalized invitations to all guests
- You want to control guest count limits per guest
When you "Add guests Individually"...
- You add your guest's name (required)
- You can also add your guest's email (optional)
- You choose the total number of people included with this guest's invitation (including the named guest)
- When you send your invitation, this guest will receive a personalized invitation with a unique invitation link, just for them! (which will help you track if they've received and viewed their invitation to your event)
Alternative Method:
- You can also send non-personalized invites
How to Add Guests Individually (and send personalized invites)
Step 1: Access the 'Invite Guests' screen
There are two ways you can access this page:
- You will be automatically forwarded to this page after clicking the "Continue" button on the 'Preview' page
- You can come back to this page anytime by going to "Hosted Parties" in the main menu, then clicking on "View / Edit Event" for the event, and then click "Invite Guests" in the timeline menu for the event at the top of the page (see image below)
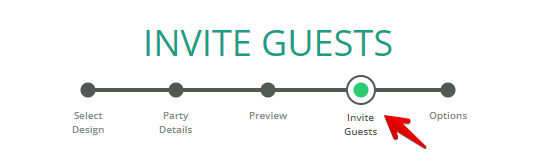
Step 2: Choose "Add / Edit Guests"
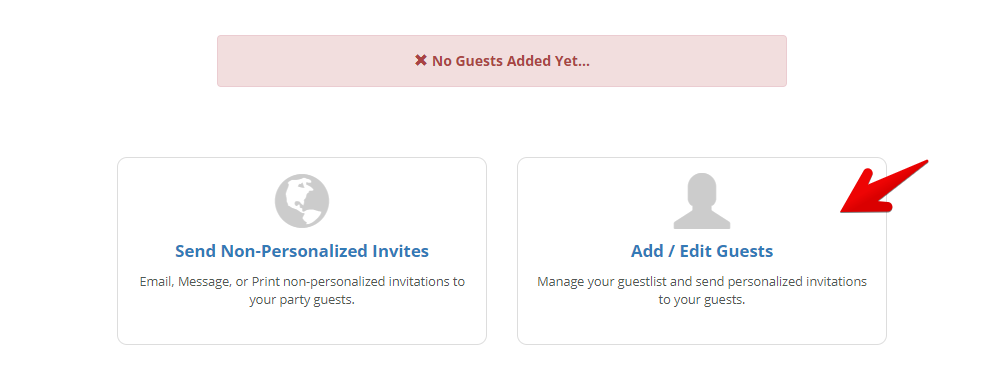
Step 3: Add guests to your guestlist
- Click the "Add Guests" button
---
There are three ways you can add your guests...
Option 1: Add guests one-by-one
- Add your guest's info and click "Add" button (Name is required. Email is optional)
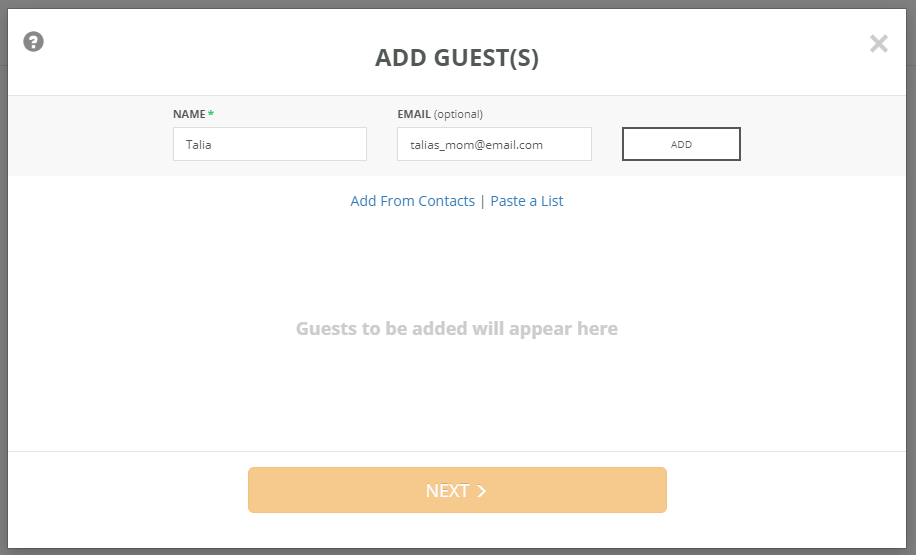
- As you add the guests one-by-one, your list of pending guests will populate below the form
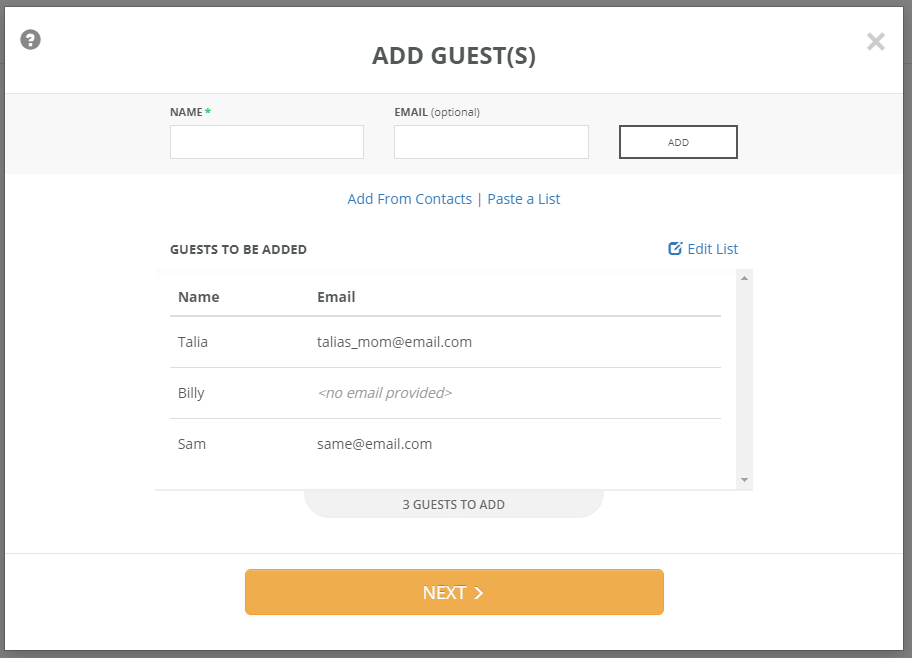
Option 2: Add guests from contact list
- Click the "Add From Contacts" option
- Your Address Book will pop open. This Address Book contains the contacts for any/all contacts you've added to past events with YAY-List.
- Click in the 'Add' column to add the guest of your choice

Option 3: Add guests in bulk from a list (Paste a list)
- Click the "Paste a List" option
- Follow the on-screen instructions to add your list
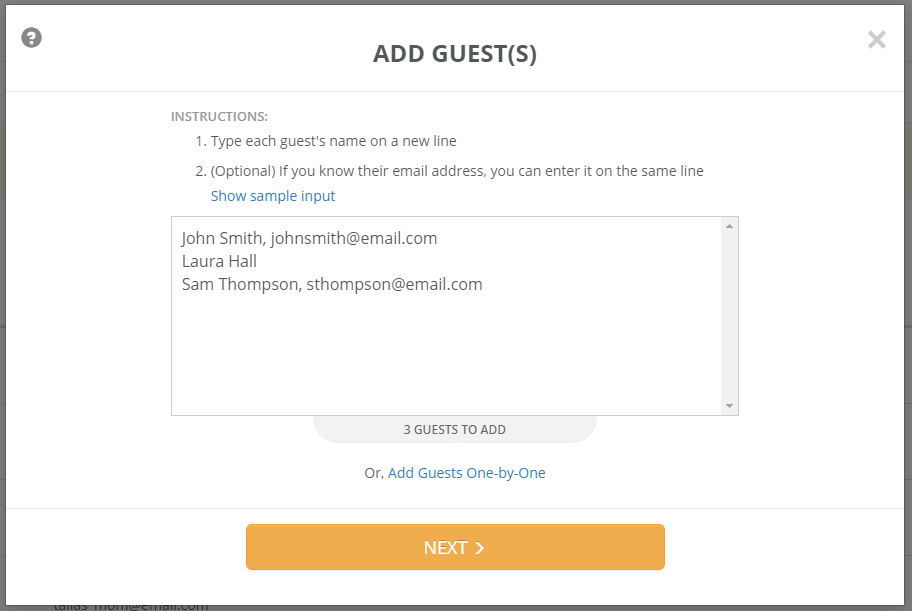
---
- Once all your guests are ready to be added to your guestlist, click the "NEXT" button
- In this next step, you can set the Total Invited for each guest (or "Update All"). The 'Total Invited' allows guests to bring others to the party. This number includes the recipient.
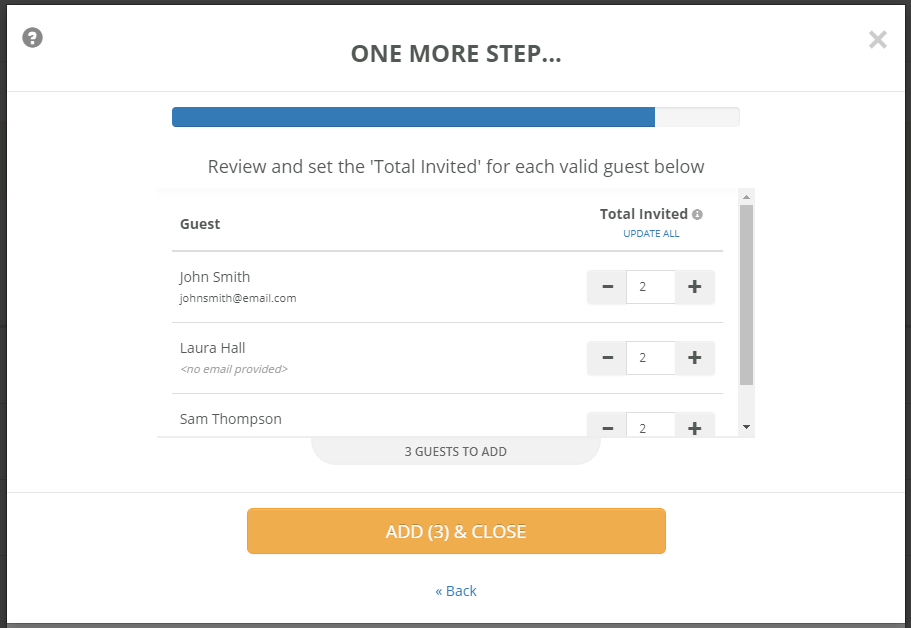
- Once you are ready, click the "ADD & CLOSE" button
- NOTE: Your guests have NOT been sent their invitations yet!!! At this point, they have simply been added to your guestlist. See next step for how to send your invites.
Step 4: Send your invitations
- Once all your guests have been added, you will see them listed on your guestlist on this page, now it's time to SEND your invitations out
To Send / Print Invitations in Bulk
- Select the guests you'd like to "Bulk Email" or "Bulk Print" by clicking on the respective checkbox for each guest
- Once done, in the bottom right hand corner, click the "Send Selected Invites" button to send and print in bulk for all the selected guests
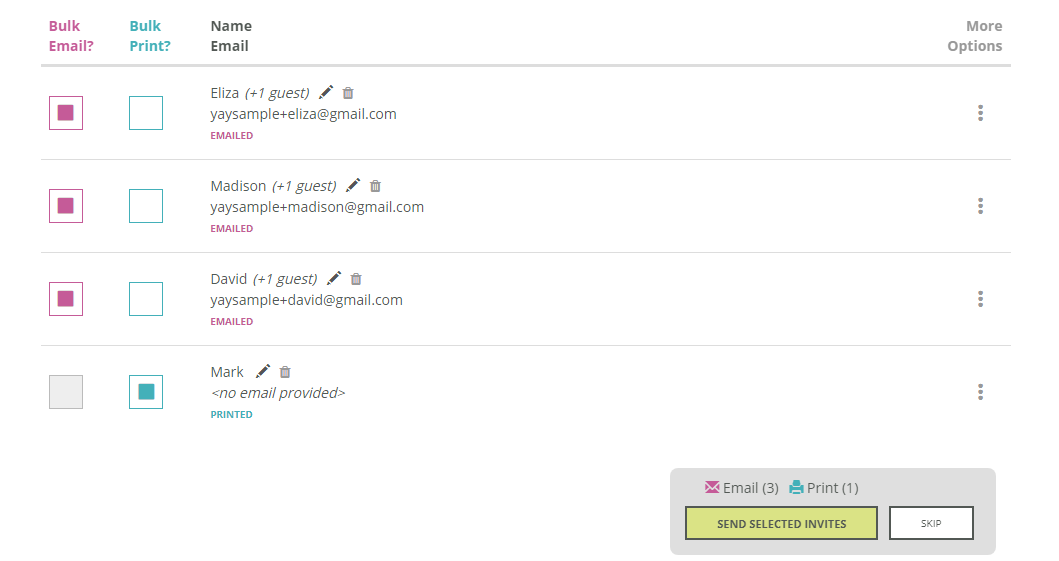
To Send / Print Invitations One-At-A-Time
- To send an invitation to one guest only, hover your mouse over (or click on mobile devices) the ellipsis (3 vertical dots) icon found under the "More Options" column
- The options to send the invitation individually will appear (Email, Print and Copy Link)
- The 'Copy Link' option copies the unique link for this guest to your clipboard, so that you can share it with this guest using any method you'd like (e.g. SMS / Text Message, WhatsApp, Facebook Messenger, etc)

Other Helpful Articles:
- You can edit your guest's information as and when needed
- How to Track your guests' replies
- Send update and thank you messages to your guests