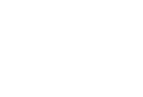TO ACCESS: Click on "Add New Invitation" in the sidebar menu
This will open the easy to use Drag & Drop Invitation Design Studio.
NOTE: This is only available on larger screen devices. It will not work on mobile.
---
There are three main sections of the Invitation Design Studio, they are:
1. Left Sidebar Utility Area
Found along the left side of your screen. Here you can:
- Add a 'Title' for this invitation template
Appears on the invitation selection page as a label for this invitation - Upload your 'Invitation Image'
Appears on your invitation page, and a thumbnail version is displayed on the invitation selection page - Select thumbnail alignment
The thumbnail version of your image may have some automatic cropping applied. These alignment options allow you to choose between two options- Center vertically (crops top + bottom equally)
- Align to top (crops only the bottom)
- Upload an 'Alternate Image'
The alternate image appears on the printable version of our invitation. While this is optional, it is highly recommended in the case where you choose to use an animated GIF as your 'Invitation Image' - Add an 'Invitation Message'
This message will appear under the "Notes from [your company]" section on your invitation pages
2. Layout Preview and Editor
In this area, you'll see a live preview of your online invitation. Plus, if you click on a section, a popup will appear with different layout options for that particular section. Simply click your preferred layout!
3. Action Buttons
There are 5 action buttons found at the bottom of your screen. They are:
- Red button with an 'X'
Closes the Invitation Design Studio without saving your changes. - Gray button with 'Eyeball'
Opens up a preview of your online invitation (in a new window) - Gray button with 'Printer'
Opens up a preview of your printable invitation (in a new tab) - Orange button with 'Page'
Saves a 'DRAFT' of your invitation template - Green button with 'Check mark'
Saves & Publishes your invitation template
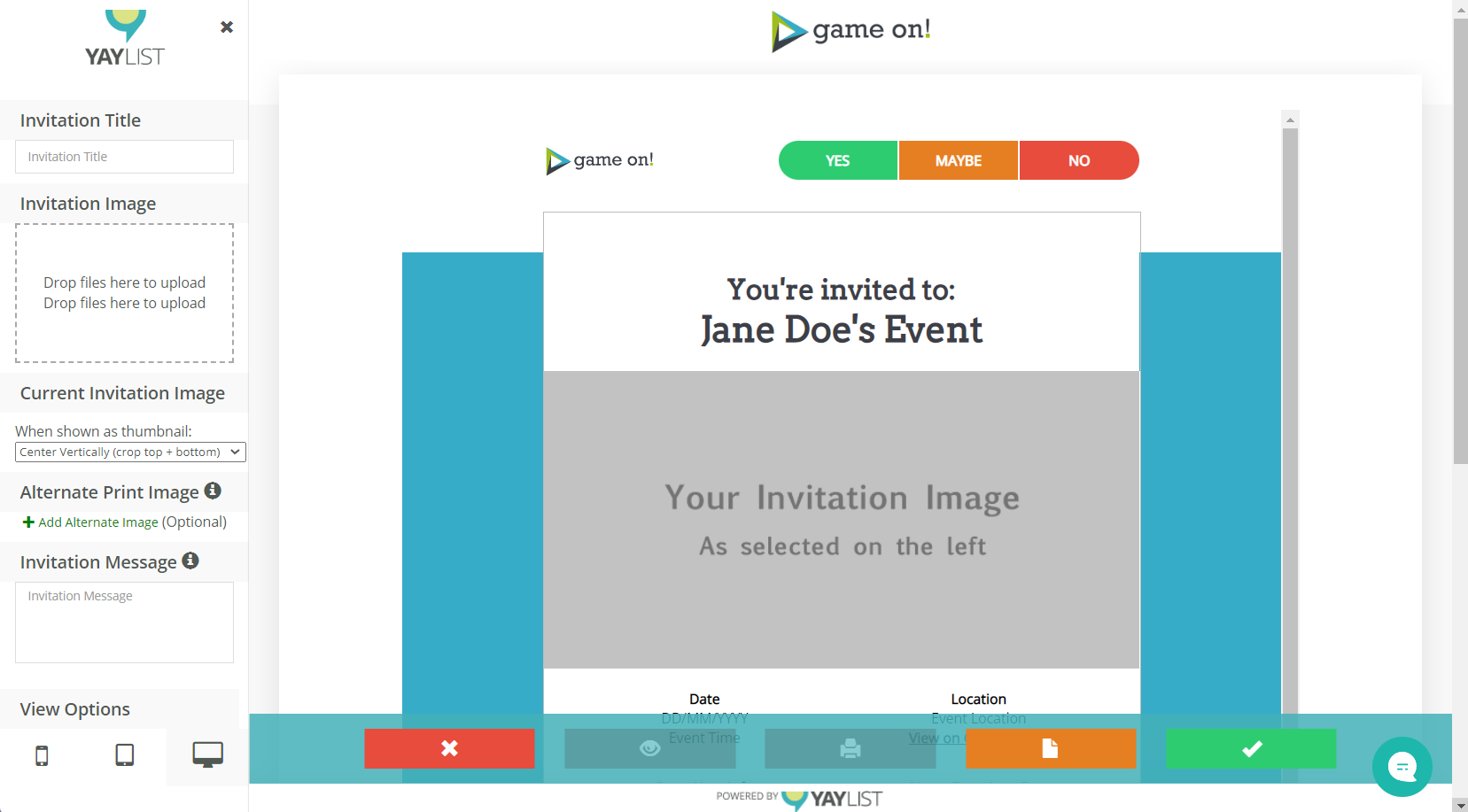
---
🚨 FREE TRAINING AVAILABLE
Want some inspiration and guidance on how to pick the perfect images for your invitation templates?